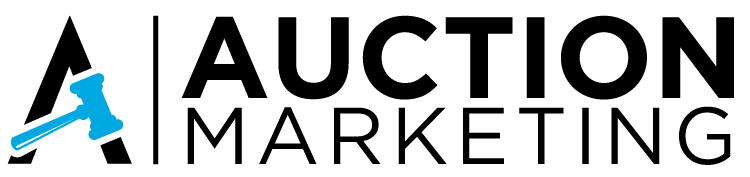In today’s digital age, having a high-quality webcam is essential for professionals across various industries. Whether you’re hosting webinars, conducting virtual meetings, or live streaming events, the right webcam can significantly enhance your video quality and overall presentation. This comprehensive guide will walk you through everything you need to know about choosing the best webcam for professional use in 2024. We’ll cover the top webcams on the market, key features to look for, and tips for optimizing your webcam setup.
Why a High-Quality Webcam Matters
In the professional world, first impressions are crucial. A high-quality webcam can make a significant difference in how you are perceived by your audience. Whether you’re an auctioneer conducting a virtual auction, a real estate agent showcasing properties, or a business professional hosting a webinar, clear and crisp video quality can enhance your credibility and engagement.
Enhancing Professionalism
A high-quality webcam ensures that your video is sharp and clear, which can help you appear more professional and trustworthy. Poor video quality can be distracting and may lead to a negative impression.
Improving Communication
Clear video quality can improve communication by allowing your audience to see your facial expressions and body language more clearly. This can lead to better understanding and engagement.
Increasing Engagement
High-quality video can capture and hold your audience’s attention more effectively. This is particularly important for webinars, virtual events, and live streams where audience engagement is key.
Top Webcams for Professionals in 2024
Choosing the right webcam can be overwhelming with so many options available. Here are some of the top webcams for professionals in 2024:
Logitech Brio 4K
The Logitech Brio 4K is a top-of-the-line webcam that offers stunning 4K video quality. It features HDR and RightLight 3 technology, which adjusts the lighting to ensure you look your best in any environment. The Brio also has a wide field of view and 5x digital zoom, making it perfect for webinars and virtual meetings.
Razer Kiyo Pro
The Razer Kiyo Pro is designed for professionals who need high-quality video in any lighting condition. It features an adaptive light sensor that adjusts to different lighting environments, ensuring you always look your best. The Kiyo Pro also offers 1080p resolution at 60fps, making it ideal for live streaming and video calls.
Microsoft LifeCam Studio
The Microsoft LifeCam Studio is a reliable and affordable option for professionals. It offers 1080p HD video quality and features TrueColor technology, which automatically adjusts the exposure for bright and colorful video. The LifeCam Studio also has a high-fidelity microphone, making it a great choice for video calls and webinars.
Elgato Facecam
The Elgato Facecam is a popular choice among content creators and professionals. It offers 1080p resolution at 60fps and features a Sony STARVIS sensor for excellent low-light performance. The Facecam also has a fixed-focus lens, ensuring you always stay in focus during your video calls and live streams.
Key Features to Look for in a Webcam
When choosing a webcam, there are several key features to consider:
Resolution
The resolution of a webcam determines the clarity and detail of the video. For professional use, a webcam with at least 1080p resolution is recommended. Higher resolutions, such as 4K, offer even better video quality.
Frame Rate
The frame rate, measured in frames per second (fps), affects the smoothness of the video. A higher frame rate, such as 60fps, provides smoother video, which is important for live streaming and recording videos.
Field of View
The field of view (FOV) determines how much of the scene the webcam can capture. A wider FOV is useful for webinars and virtual meetings where you need to show more of your surroundings.
Low-Light Performance
Good low-light performance ensures that your video looks clear and bright even in dim lighting conditions. Look for webcams with features like HDR and adaptive light sensors.
Audio Quality
While the video quality is important, don’t overlook the audio quality. A webcam with a built-in high-fidelity microphone can improve the overall quality of your video calls and recordings.
Webcam vs. Built-in Camera: Which is Better?
Many laptops and monitors come with built-in cameras, but are they good enough for professional use? In most cases, an external webcam offers better video quality and more features than a built-in camera.
Video Quality
External webcams typically offer higher resolution and better low-light performance compared to built-in cameras. This results in clearer and more professional-looking video.
Flexibility
External webcams can be positioned and adjusted to get the best angle and lighting. Built-in cameras are fixed and may not offer the best perspective.
Features
External webcams often come with additional features like digital zoom, wide field of view, and advanced lighting adjustments. These features can enhance your video quality and overall experience.
How to Optimize Your Webcam Setup
To get the best video quality from your webcam, it’s important to optimize your setup. Here are some tips:
Positioning
Position your webcam at eye level to create a natural and engaging perspective. Avoid placing the webcam too high or too low, as this can create unflattering angles.
Lighting
Good lighting is essential for high-quality video. Use natural light whenever possible, and consider using additional lighting sources like ring lights or softbox lights to improve the overall lighting.
Background
Choose a clean and professional background for your video. Avoid cluttered or distracting backgrounds, and consider using a virtual background if necessary.
Audio
Ensure that your audio is clear and free from background noise. Use a high-quality microphone or headset to improve the audio quality.
Best Practices for Using a Webcam in Professional Settings
Using a webcam in professional settings requires attention to detail and preparation. Here are some best practices to follow:
Test Your Setup
Before any important video call or webinar, test your setup to ensure everything is working properly. Check the video and audio quality, and make any necessary adjustments.
Dress Professionally
Dress appropriately for your audience and the occasion. Even though you’re on video, dressing professionally can enhance your credibility and confidence.
Maintain Eye Contact
Look directly at the webcam to create the impression of eye contact with your audience. This can help build a connection and improve engagement.
Minimize Distractions
Eliminate any potential distractions in your environment. Close unnecessary applications, silence your phone, and inform others in your household or office to minimize interruptions.
Webcam Accessories to Enhance Your Setup
There are several accessories that can enhance your webcam setup and improve your video quality:
Tripods and Mounts
A tripod or mount can help you position your webcam at the perfect angle and height. This can improve the overall quality of your video.
Lighting
Investing in good lighting equipment, such as ring lights or softbox lights, can significantly improve your video quality. Proper lighting can make you look more professional and polished.
Microphones
A high-quality microphone can enhance the audio quality of your video calls and recordings. Consider using a USB microphone or a headset with a built-in microphone.
Green Screens
A green screen can allow you to use virtual backgrounds and create a more professional appearance. This is particularly useful for webinars and virtual events.
How to Choose the Right Webcam for Your Needs
Choosing the right webcam depends on your specific needs and use cases. Here are some factors to consider:
Purpose
Determine the primary purpose of your webcam. Are you using it for webinars, video calls, live streaming, or recording videos? Different use cases may require different features.
Budget
Consider your budget when choosing a webcam. While higher-end webcams offer better quality and features, there are also affordable options that provide good performance.
Compatibility
Ensure that the webcam is compatible with your computer and any software you plan to use. Check the system requirements and compatibility information before making a purchase.
Reviews and Recommendations
Read reviews and seek recommendations from other professionals in your industry. This can help you make an informed decision and choose a webcam that meets your needs.
Webcams for Different Professional Uses
Different professional uses may require different types of webcams. Here are some recommendations based on specific use cases:
Webcams for Webinars
For webinars, choose a webcam with high resolution and a wide field of view. The Logitech Brio 4K and Razer Kiyo Pro are excellent choices for webinars.
Webcams for Video Calls
For video calls, look for a webcam with good low-light performance and a high-fidelity microphone. The Microsoft LifeCam Studio and Elgato Facecam are great options for video calls.
Webcams for Live Streaming
For live streaming, choose a webcam with a high frame rate and excellent low-light performance. The Razer Kiyo Pro and Elgato Facecam are ideal for live streaming.
Webcams for Recording Videos
For recording videos, look for a webcam with high resolution and good audio quality. The Logitech Brio 4K and Microsoft LifeCam Studio are suitable for recording videos.
Webcams for Virtual Events
For virtual events, choose a webcam with a wide field of view and good low-light performance. The Logitech Brio 4K and Razer Kiyo Pro are perfect for virtual events.
How to Improve Your Webcam’s Audio Quality
Good audio quality is just as important as video quality. Here are some tips to improve your webcam’s audio quality:
Use an External Microphone
An external microphone can provide better audio quality than the built-in microphone on your webcam. Consider using a USB microphone or a headset with a built-in microphone.
Reduce Background Noise
Minimize background noise by choosing a quiet location for your video calls and recordings. Use noise-canceling software or a noise-canceling microphone to further reduce background noise.
Adjust Audio Settings
Check the audio settings on your computer and webcam software. Adjust the microphone volume and other settings to ensure clear and balanced audio.
Lighting Tips for Better Webcam Video Quality
Good lighting can make a significant difference in your webcam video quality. Here are some lighting tips:
Use Natural Light
Whenever possible, use natural light from windows to illuminate your face. Position yourself facing the window to avoid backlighting.
Use Additional Lighting
If natural light is not available, use additional lighting sources like ring lights or softbox lights. Place the lights at a 45-degree angle to your face for even lighting.
Avoid Harsh Shadows
Avoid harsh shadows by using diffused lighting. Use softbox lights or place a diffuser in front of your light source to create soft and even lighting.
Common Webcam Issues and How to Fix Them
Webcam issues can be frustrating, but many common problems have simple solutions. Here are some common webcam issues and how to fix them:
Blurry Video
Blurry video can be caused by a dirty lens or incorrect focus. Clean the lens with a microfiber cloth and adjust the focus settings on your webcam.
Poor Lighting
Poor lighting can result in dark or grainy video. Improve your lighting setup by using natural light or additional lighting sources.
Audio Issues
Audio issues can be caused by background noise or incorrect microphone settings. Use an external microphone and adjust the audio settings on your computer and webcam software.
Webcam Security and Privacy Tips
Webcam security and privacy are important considerations. Here are some tips to protect your webcam:
Use a Webcam Cover
A webcam cover can physically block the camera when not in use, preventing unauthorized access.
Update Software
Keep your webcam software and drivers up to date to protect against security vulnerabilities.
Disable When Not in Use
Disable your webcam when not in use to prevent unauthorized access. You can do this through your computer’s device manager or webcam software.
Conclusion
Choosing the right webcam for professional use can significantly enhance your video quality and overall presentation. By considering key features, optimizing your setup, and following best practices, you can ensure that you always look and sound your best on camera. Whether you’re hosting webinars, conducting virtual meetings, or live streaming events, a high-quality webcam is an essential tool for success in today’s digital world.